The Post and Photos within may contain Amazon or other affiliate links. If you purchase using links in this post I do earn a small commission but without additional charge to you. Thank you for your support!
Curving text in Cricut Design Space just got super easy with the release of the Curve Text Feature. Just a few simple steps listed below and you will be curving text like a pro. Using the Curved Text Feature will add great variety to your projects.
STEP 1: Start by adding a single line of text to your Design Space Mat
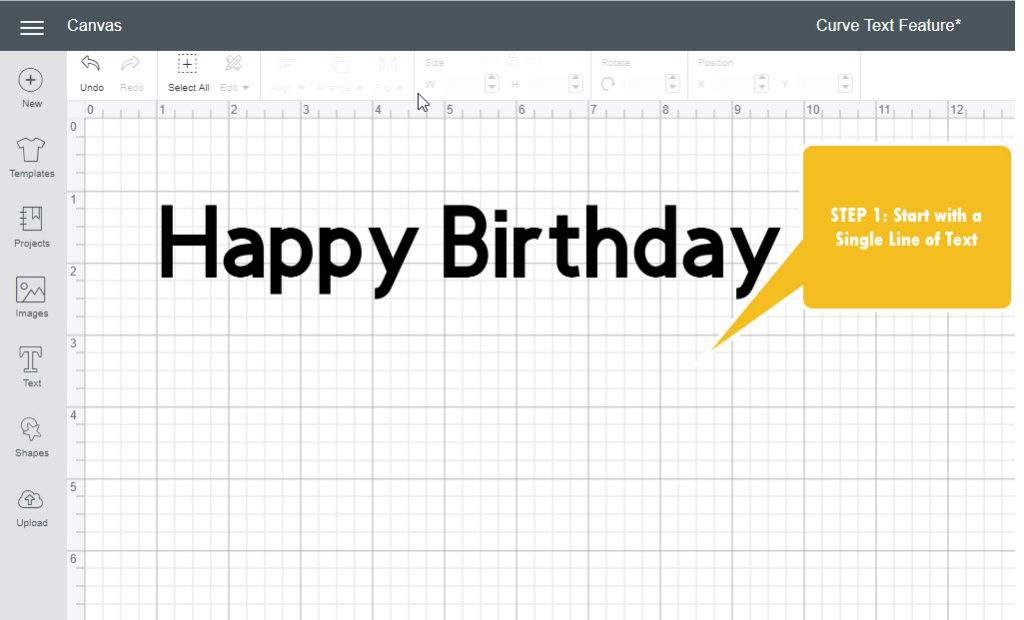
STEP 2: Curve Text Feature appears in top menu between Alignment and Advanced Features
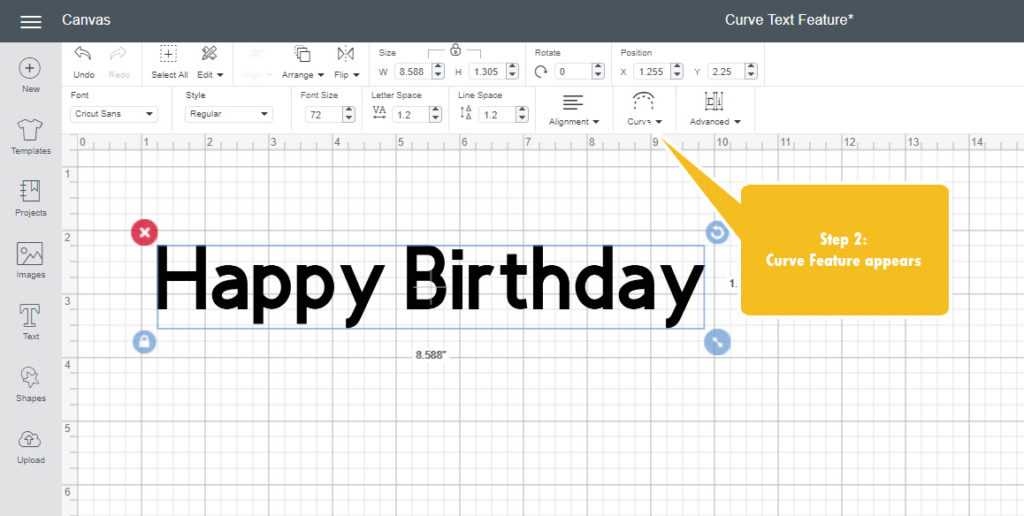
STEP 3: Click the down arrow to see the Diameter Slider Bar Note: Think of curving text as forming a circular shape so it is measured in diameter
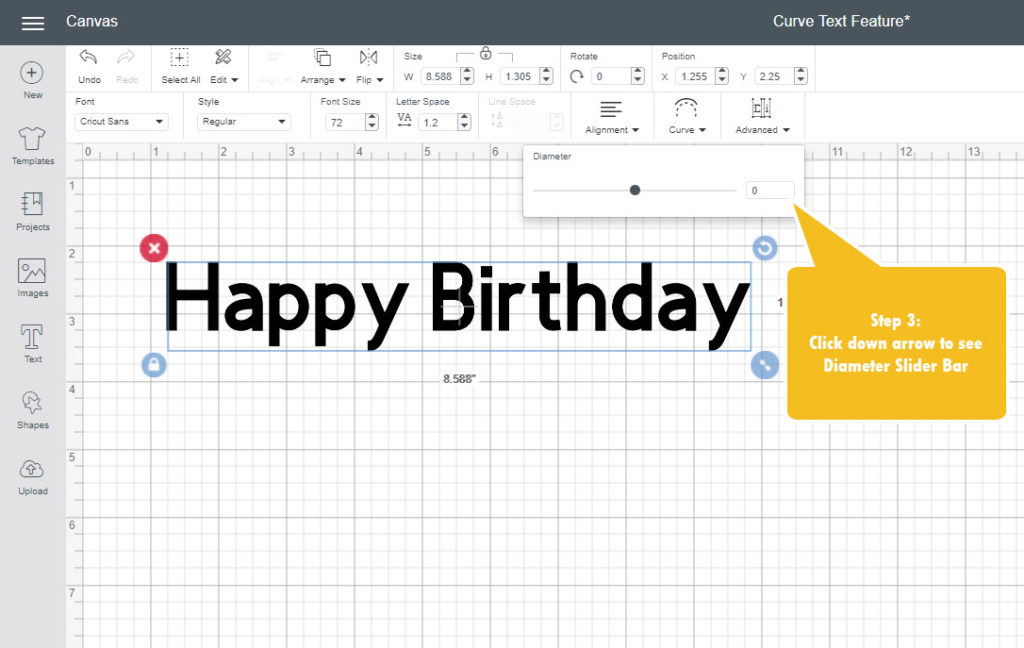
STEP 4: Grab the slider bar shown with your mouse and move it to the right and notice your text curving downward. Stop when it is curved the way you want it
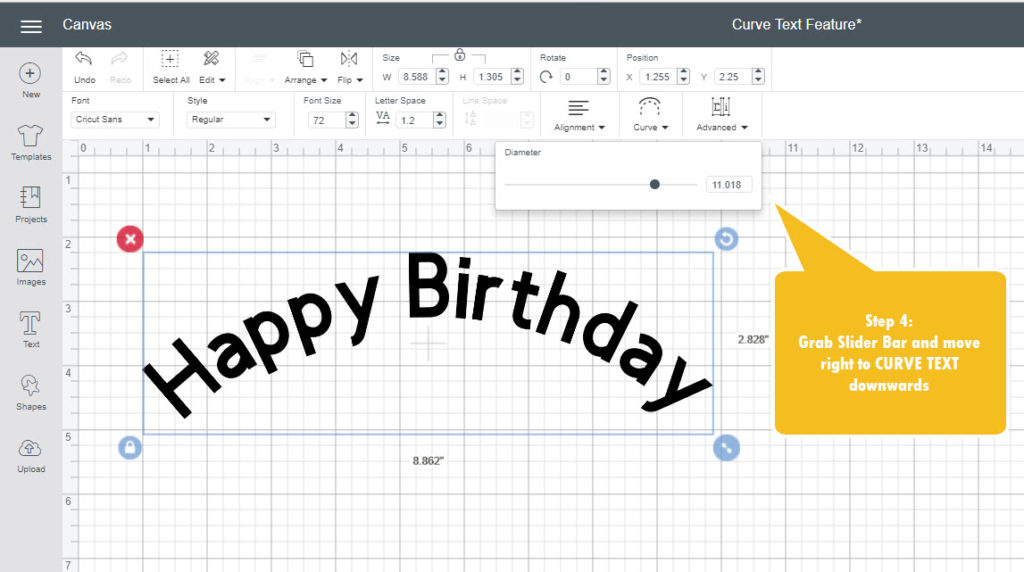
STEP 5: Move the slider bar to left to curve text upwards
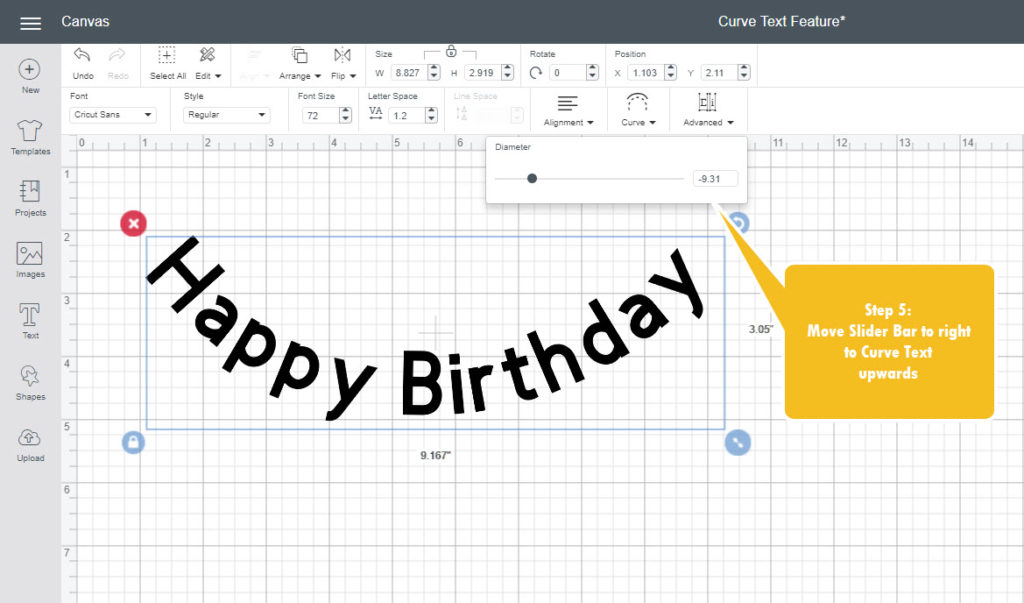
STEP 6: Move the slider bar all the way to either the right or left to form complete circle curved text
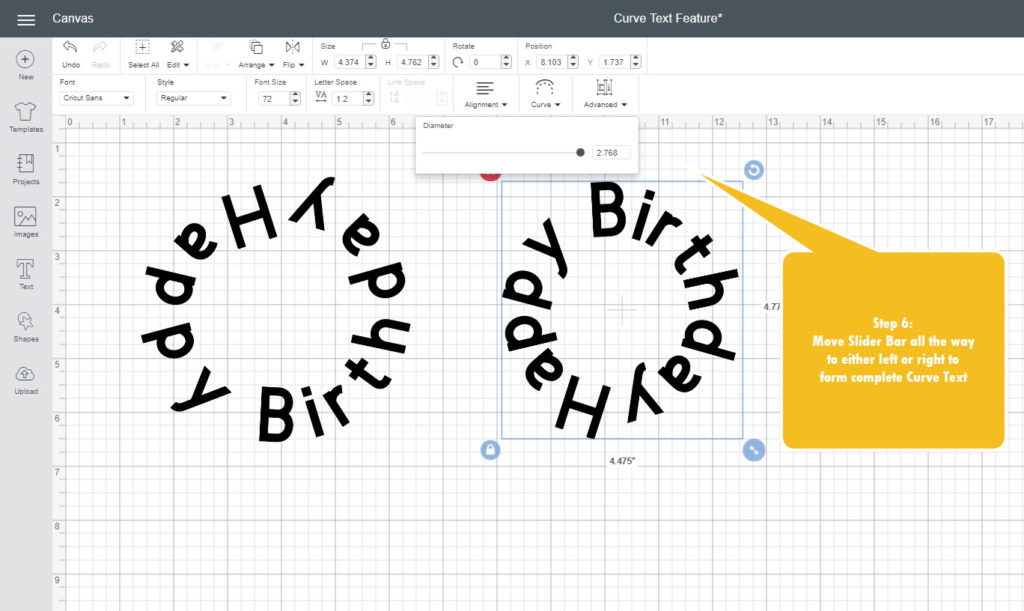
STEP 7: If you have two lines of text to curve, split the two lines by using the Advanced Feature (next to Curve Feature) by selecting “Ungroup to Lines”
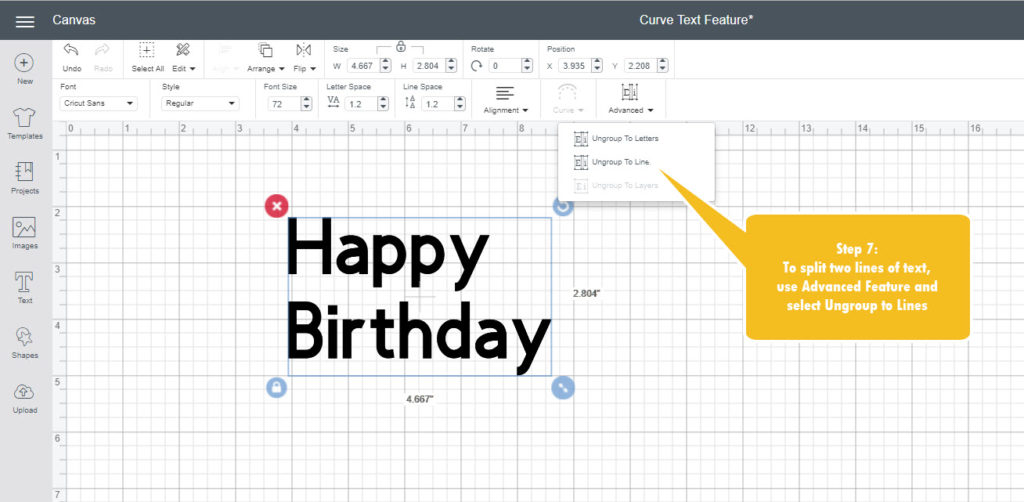
STEP 8: Then use the Curve Feature to curve the first line of text. Make note of the diameter number in the box by slider bar.
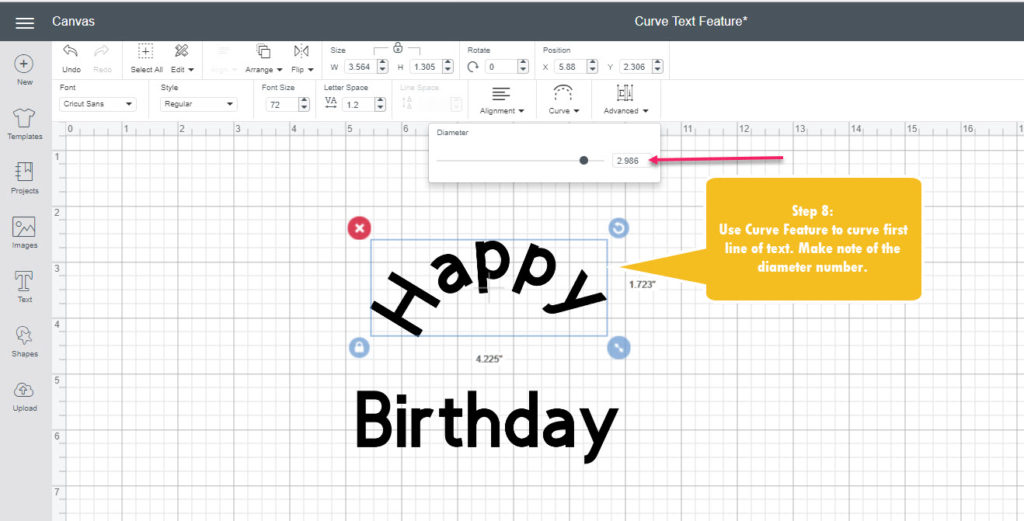
STEP 9: Highlight the second line of text and place the same diameter number from first line into the text box. Then add a minus sign in front of the number and hit enter on keyboard
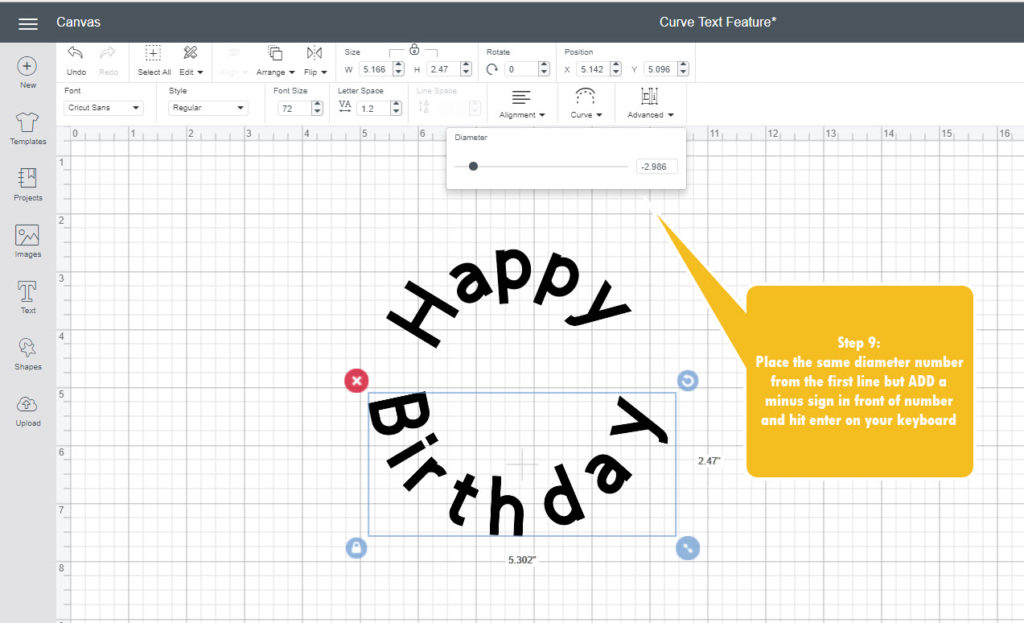
STEP 10: Now both halves of the curve text are the same curvature to each other
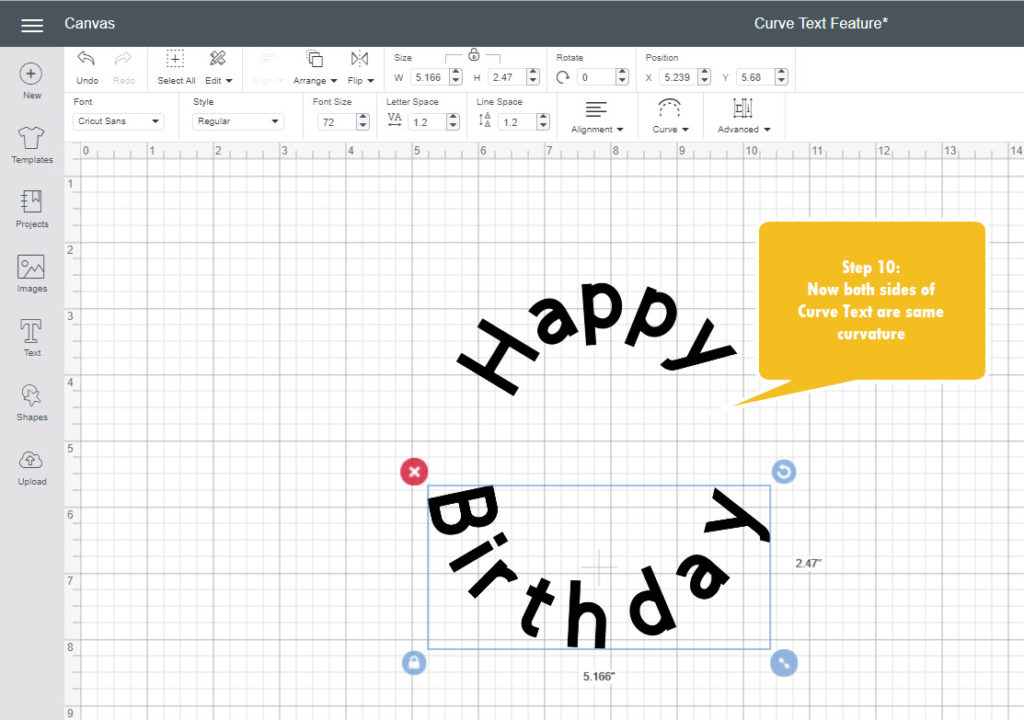
STEP 11: Use Letter Spacing Feature (in top menu) as needed to help move the letters either closer together or further apart in the curve. Some fonts may need you to do this so they look right on the curve
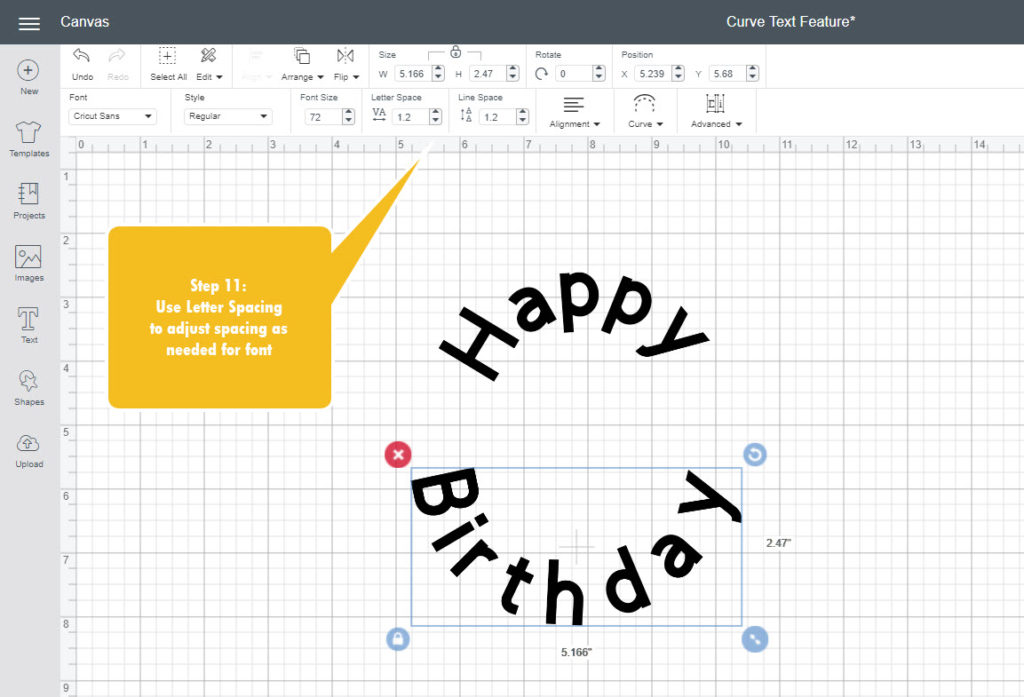
STEP 12: Curve Text allows you to use either Cricut or System Fonts. Note: While many System Fonts will work correctly there may be a few that will not due to the nature of the font design. If that happens, just pick another font.
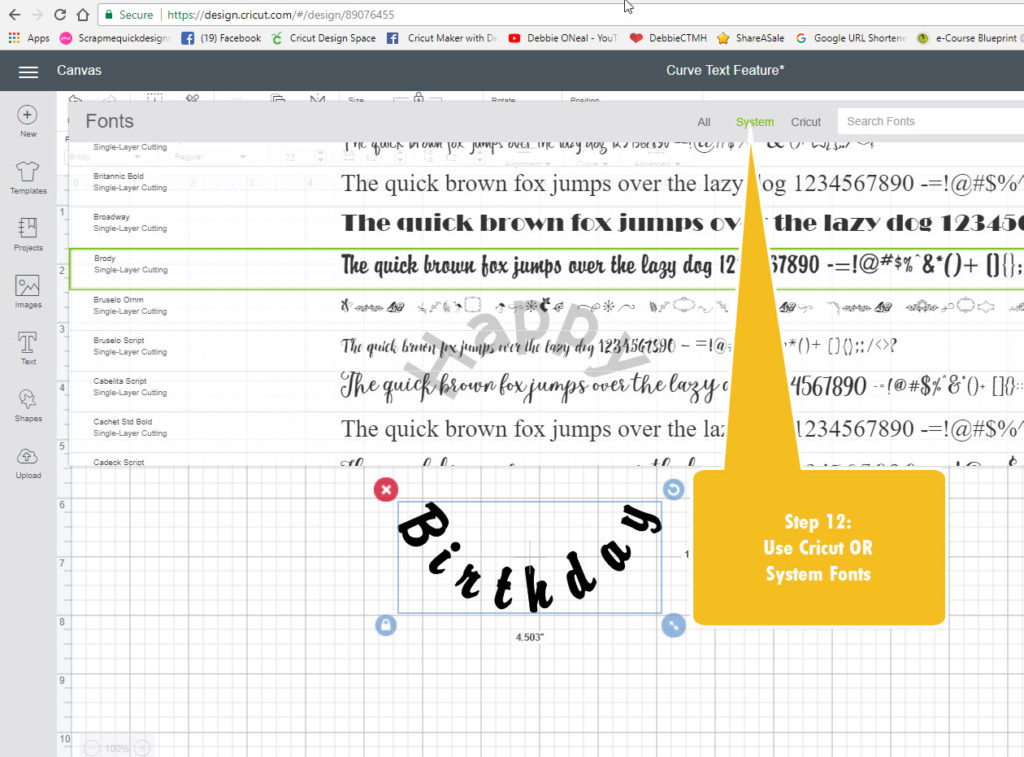
A few facts to know about the Curve Text Feature:
- Only available for Design Space Desktop computer users for now
- Curving text can only be used on a single line of text at a time
- Curving text can use either Cricut or System Fonts
- Curved text remains completely editable unless welded or flattened
- After text line is curved, you can still adjust letter spacing, rotate, edit the text, change the font type and style
- Projects containing curved text will not open in the mobile apps
- Curve text that has been altered by welding OR flattened for Print Then Cut will be able to open on mobile apps because it is now an image not a text box text.
So, are you excited about how easy the Curve Text Feature looks? What kind of projects are you wanting to make using it ? I can sure think of a bunch myself. Leave me a comment letting me know what you want to make first.
I will be back soon with more tutorials so if you don’t subscribe to my Crafting Divas newsletter, but sure and do so in the side bar.
Pin the Image below to save for future reference and share the post with others you know will find this useful.
PIN IT TO SAVE THIS POST: PIN LINK
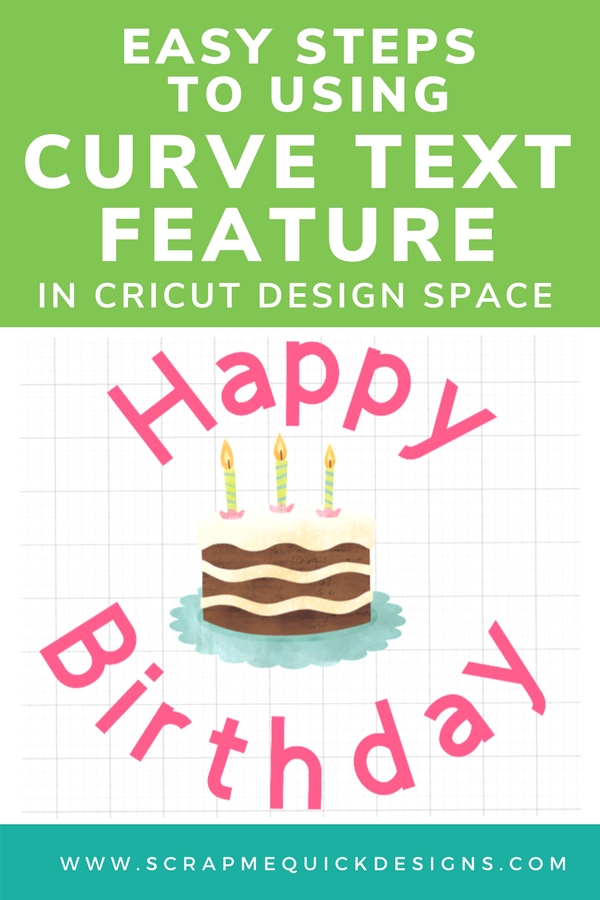

If you make a project, I’d love to see it! Please share in our Facebook Group Community where you will find others sharing their projects, tips and inspiration.