The Post and Photos within may contain Amazon or other affiliate links. If you purchase using links in this post I do earn a small commission but without additional charge to you. Thank you for your support!
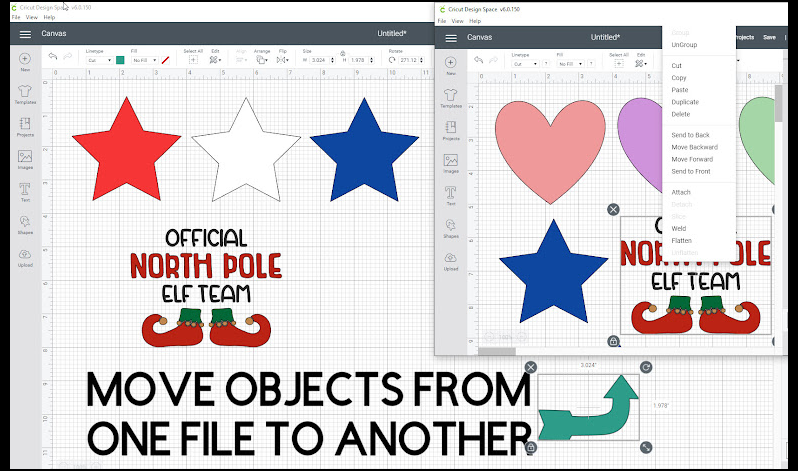
We are so excited to now have the ability to copy and paste images from one project to another in Design Space. Its a total game changer and will be a huge time saver ! And the best news is…ITS SO SUPER EASY TO DO IT !!
Please note, this function is only available in Cricut Design Space Desktop App version at the time of this post.
I made this quick tutorial video so you can watch how easy this is to do. But don’t worry, if you prefer some step-by-step instructions keep on reading.
GOOD NEWS…ITS ONLY A FEW EASY STEPS
Step 1: Open the Design Space Project where the file is you want to copy
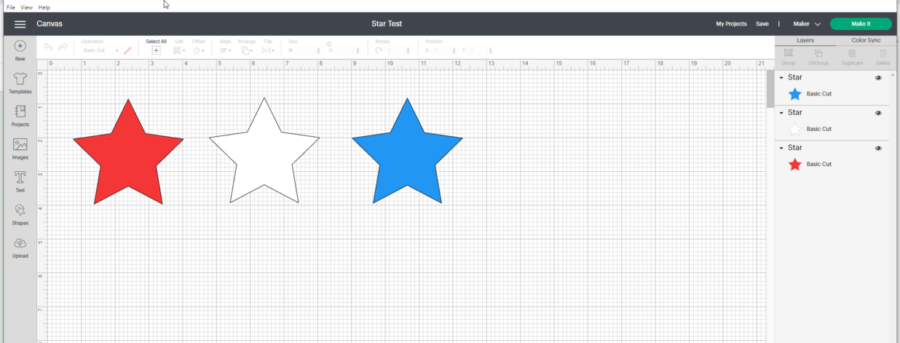
Step 2: Go to File in the top Menu
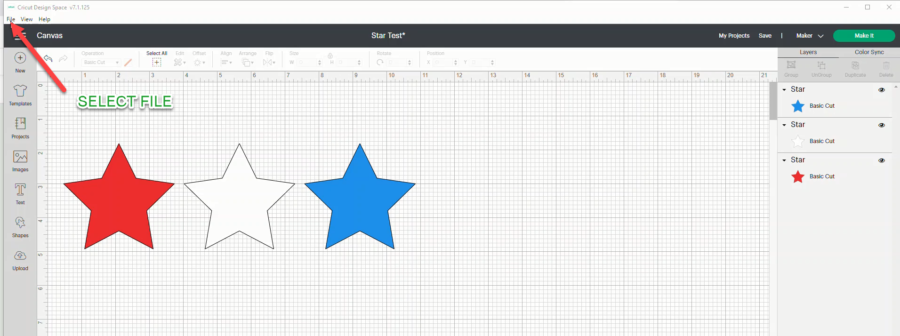
Step 3: Select New Window from drop down
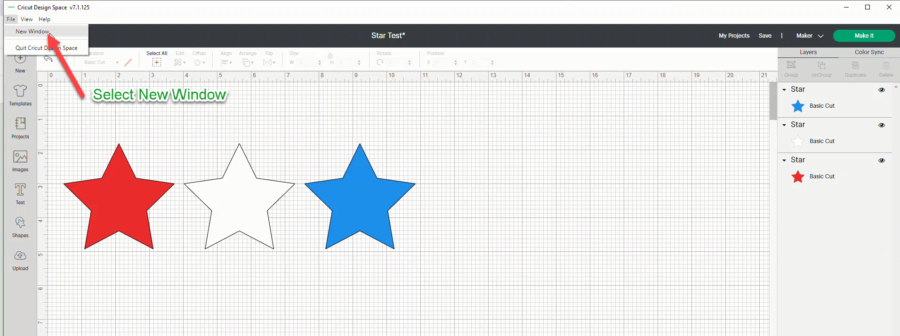
Step 4: Select add New Project in the new second window.
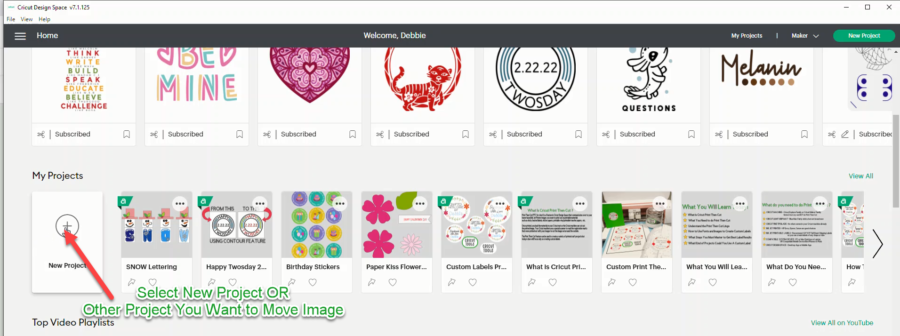
Step 5: Select the image you want to move
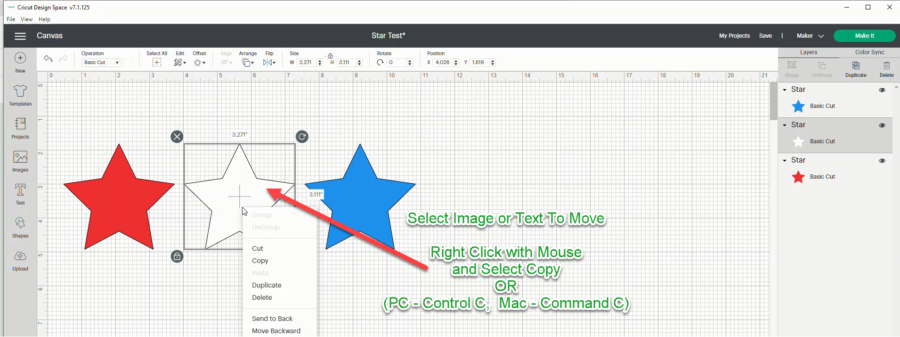
Step 6: Navigate to the new project. Look in the systems tray for the Cricut icon.
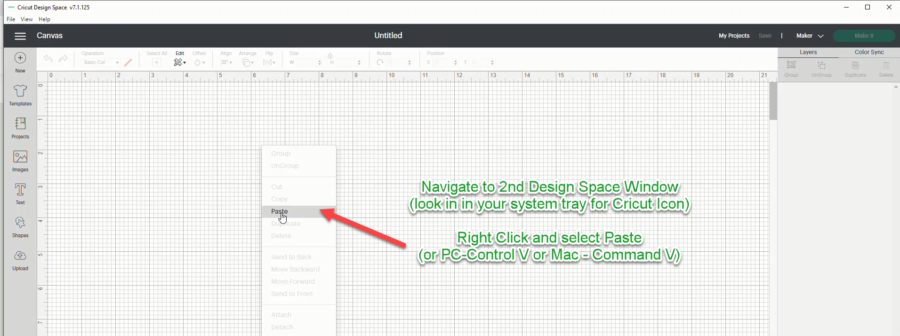
Step 7: Right click and select Paste. Now it is copied to the second project window.
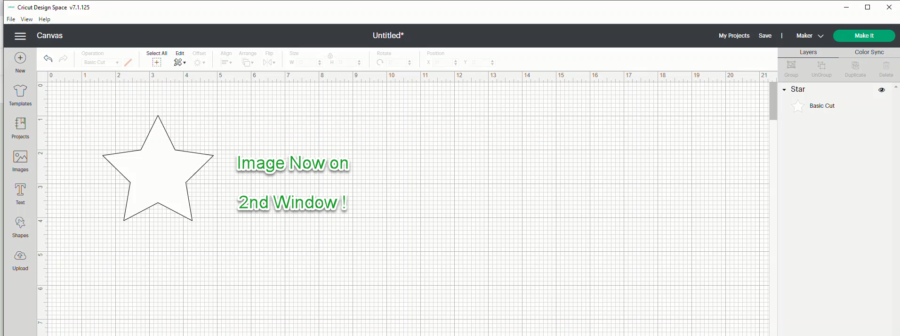
CAN MORE THAN ONE IMAGE BE MOVED ?
Yes you can move more than one image to a new project. Lets take a quick look on how to do that.
Step 8: Select All in the top menu
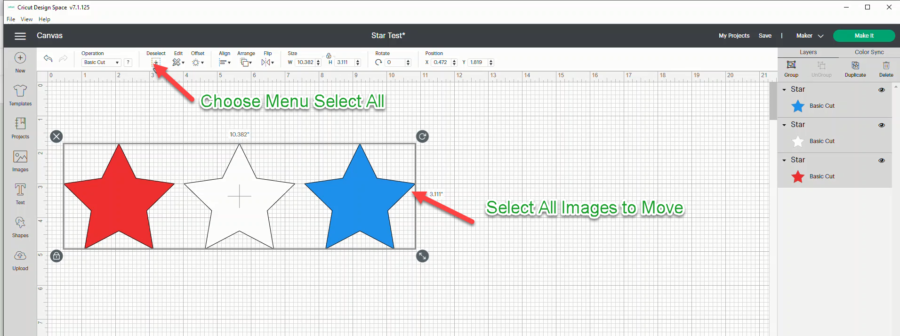
Step 9: Right click and copy the images selected
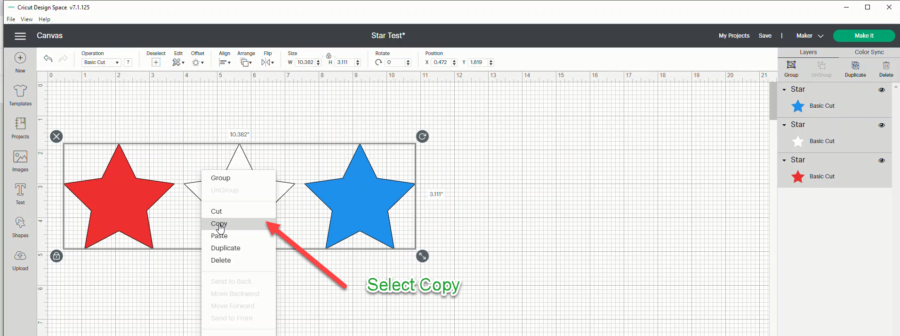
Step 10: Right click and paste the image to the new project window
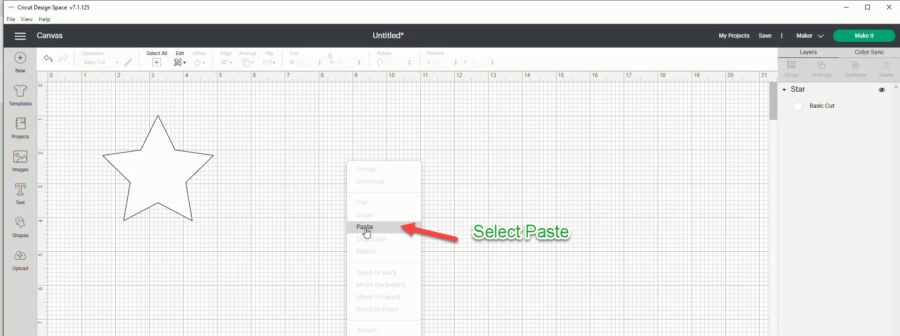
Step 11: All the images are now on the same project !
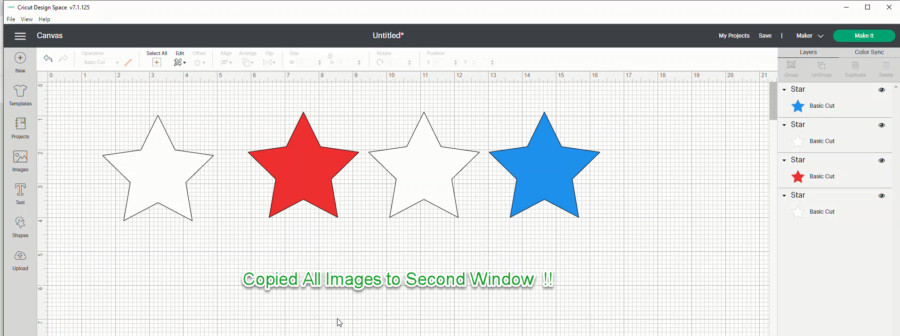
WHY WOULD YOU WANT TO MOVE IMAGES FROM ONE PROJECT TO ANOTHER ?
Reason 1: Some of you are probably wondering why would you want to do this ? Well lets say you spent a lot of time finding or creating an image for a project and maybe even made a few edits to get it just right. You make that project. Time goes by and you want to make something similar again. So instead of re-creating the wheel, you can now just copy and paste that image in to another project you can use. It saves a lot of your time !
Reason 2: The other thing you might use this for is when you create a project that you are customizing with a name. You would want to save that project under its own name. Maybe you are making them for holiday gifts so you will make a few with different names. Being able to copy and paste to a new project and change the name and save would make this process so easy !
I am sure there are plenty of other reasons why you would want to use this new feature to copy and paste images from one Design Space project to another.
Is the Copy and Paste Feature in Design Space something you see yourself using ? I know I have already used it a few times and love the fact the Cricut Design Space Desktop App users have another tool they can use when creating ! Leave me a comment and let me know what reasons you may have to use it.
We would love to have you join us over in the Lets Learn Cricut Design Space Facebook Group to continue learning more about using Design Space.
PIN How To Move Design Space Images From 1 Project to Another ON YOUR FAVORITE PIN BOARD
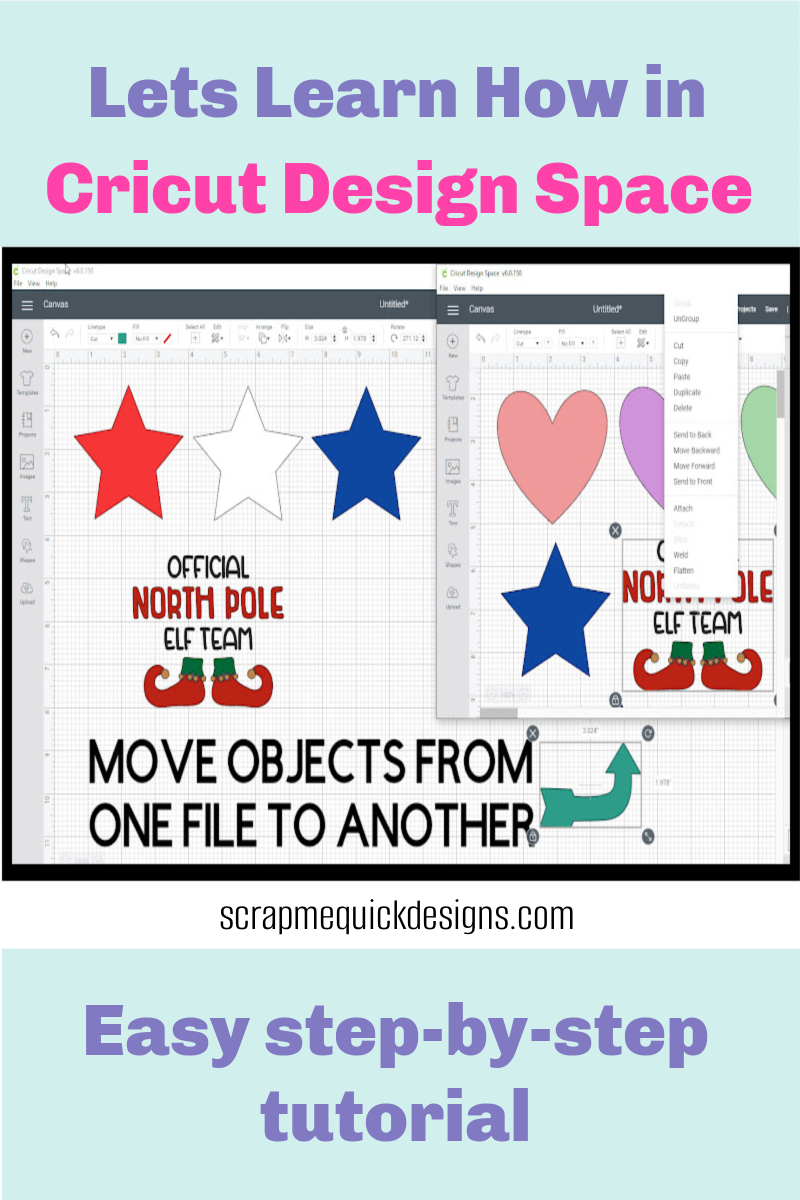

If you make a project, I’d love to see it! Please share in our Facebook Group Community where you will find others sharing their projects, tips and inspiration.